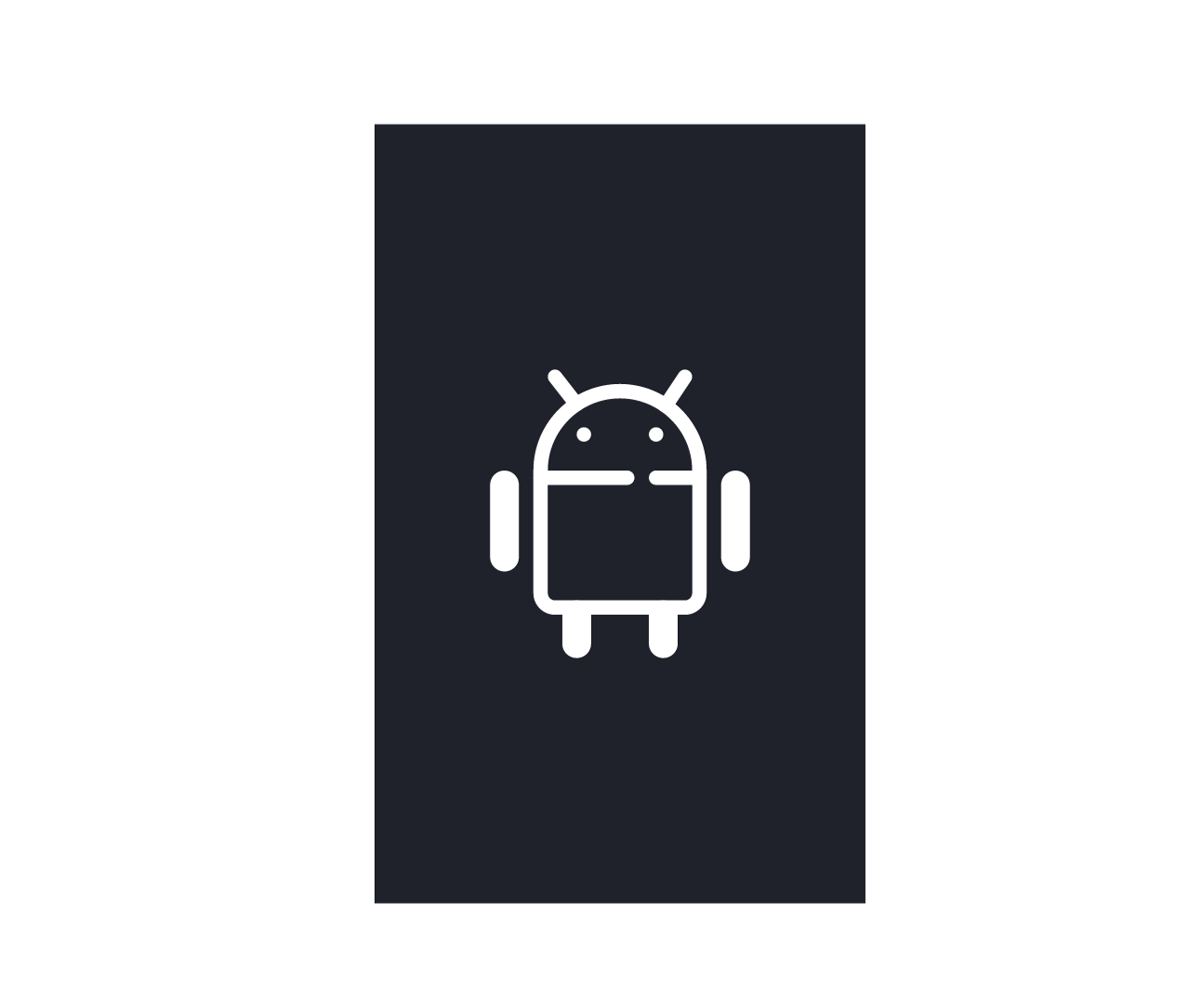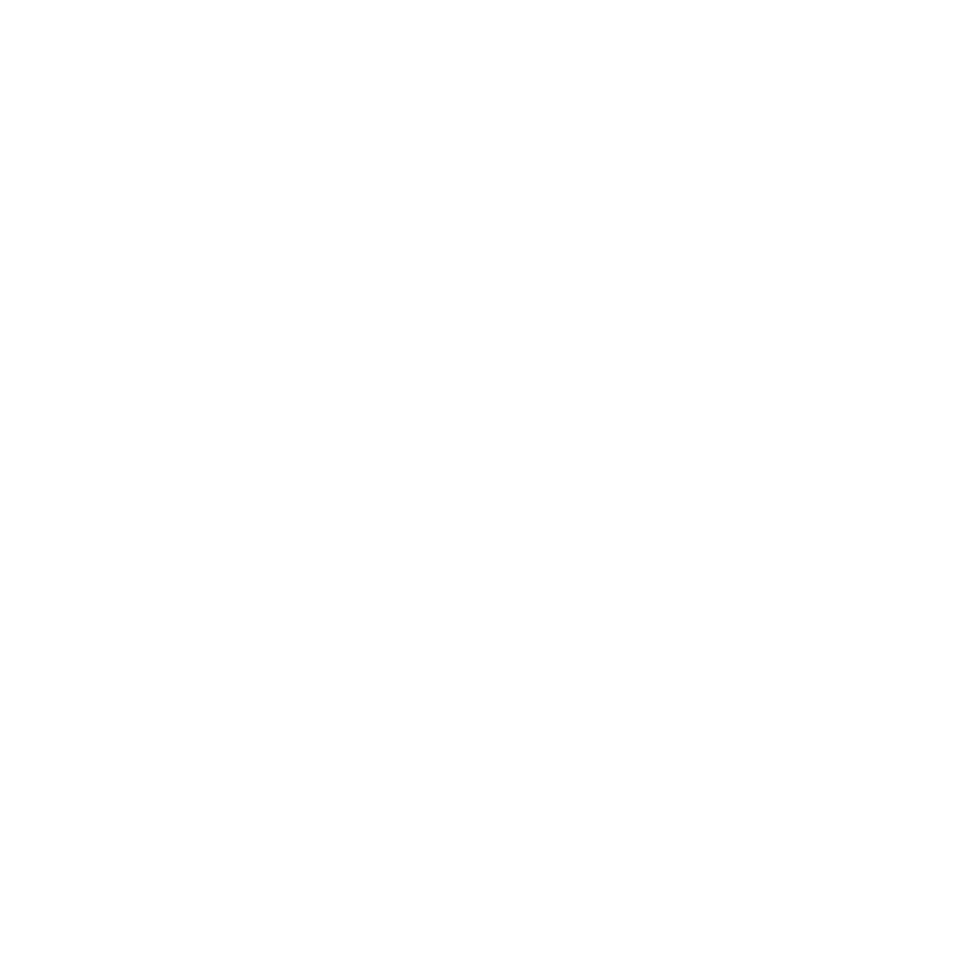Time Machine là hệ thống sao lưu của Apple tự động lưu các tệp trên máy Mac của bạn. Dưới đây là cách sử dụng tính năng bảo vệ file macOS.
Time Machine là một ứng dụng được Apple cung cấp kèm theo macOS và giúp bạn tạo bản sao lưu từ máy Mac sang thiết bị lưu trữ khác. Ngày xửa ngày xưa, nó hoạt động tốt nhất với thiết bị Lưu trữ đính kèm mạng Apple (NAS) hiện đã ngừng sản xuất có tên là Time Capsule .
Time Capsules được Apple giới thiệu vào năm 2008 và ngừng sản xuất vào năm 2018. Họ kết hợp cả bộ định tuyến WiFi mạng Apple AirPort và ổ cứng để lưu trữ.
Tuy nhiên, công nghệ cốt lõi vẫn được sử dụng cho đến ngày nay.
Cách sử dụng Time Maachine - những điều cơ bản
Time Capsules ban đầu được thiết kế để hoạt động như một đích sao lưu tự động cho máy Mac của bạn, để bạn có thể chạy các bản sao lưu không cần giám sát theo các khoảng thời gian định sẵn và sau đó truy xuất các bản sao lưu từ các thiết bị được nối mạng.
Time Capsules cũng cung cấp ảnh chụp nhanh máy Mac của bạn theo các khoảng thời gian nhất định, cho phép người dùng quay lại và truy cập mọi thứ trên máy Mac của bạn tại một thời điểm nhất định.

Nhưng sau đó, Apple đã cung cấp khả năng sử dụng Time Machine làm ứng dụng sao lưu theo thời gian hoặc mục đích chung cho bất kỳ mạng được hỗ trợ hoặc đích lưu trữ cục bộ nào - miễn là ổ đĩa đích hỗ trợ lưu trữ ở một trong các định dạng ổ đĩa Time Machine bắt buộc.
Ngay cả sau khi Apple ngừng sử dụng Time Capsules, công ty vẫn tiếp tục cung cấp macOS cho Time Machine. Tất cả để người dùng có thể vừa sử dụng nó để sao lưu vừa tiếp tục hỗ trợ những người dùng vẫn còn Time Capsules đang hoạt động.
Chúng tôi đã đề cập đến cách mua và tân trang Apple Time Capsule thế hệ thứ 5 trong bài viết trước. Chúng tôi cũng đề cập đến cách sử dụng Time Capsules trên mạng không dây và có dây hiện đại bằng ứng dụng Tiện ích AirPort của Apple, cũng đi kèm với macOS.
Bạn vẫn có thể tải xuống Hướng dẫn sử dụng Time Capsule cho Time Capsule thế hệ thứ 3, 4 và 5 từ trang web Hỗ trợ của Apple.

Bạn có thể sử dụng Tiện ích AirPort của macOS để thiết lập và định cấu hình Time Capsules trên mạng của mình nhưng bạn sử dụng Time Machine để thực hiện sao lưu và khôi phục.
Apple cũng đã tạo ra một phiên bản Windows của AirPort Utility cho Microsoft Windows 7, nhưng nó đã bị ngừng sản xuất.
Apple tiếp tục phát triển và hỗ trợ cả Tiện ích AirPort và Time Machine trong các phiên bản macOS hiện đại.

Tổng cộng, Apple đã tạo ra năm phiên bản Time Capsules, bốn phiên bản đầu tiên có dạng hình vuông phẳng, còn thế hệ thứ năm và cuối cùng có thiết kế dạng tháp nhỏ hơn. Tất cả các thế hệ đều có một đèn trạng thái duy nhất ở mặt trước của thiết bị và các cổng mạng và nguồn ở phía sau.
Hầu hết các Viên nang thời gian đều dựa trên các trạm cơ sở AirPort và AirPort Extreme, với một số sửa đổi. Mô hình cuối cùng bao gồm hai dung lượng lưu trữ nội bộ có thể có: 2TB hoặc 3TB.
Bạn cũng có thể gắn các ổ đĩa cứng bên trong của Time Capsule trên Màn hình của máy Mac bằng cách sử dụng mục menu Go->Connect to Server trong thanh menu của Finder ở đầu màn hình.
Ngày nay, các thiết bị Working Time Capsule vẫn có sẵn trên thị trường đã qua sử dụng, bao gồm cả trên eBay, Amazon và các trang trực tuyến khác. Trong hầu hết các trường hợp, bạn có thể tìm thấy mẫu ban đầu với giá khoảng 75 USD trở xuống.
Có ba khu vực trong macOS để truy cập Time Machine:
- Sử dụng Cài đặt cỗ máy thời gian trong ứng dụng Cài đặt hệ thống
- Sử dụng ứng dụng Time Machine trong thư mục/Ứng dụng
- Sử dụng các tính năng của Time Machine trong thanh menu macOS
Trước khi có thể sử dụng Time Machine để sao lưu tự động, trước tiên bạn phải xóa ổ cứng bên trong của Time Capsule và thêm ổ đĩa đó làm Đĩa sao lưu trong ứng dụng Cài đặt hệ thống của macOS.
Chúng tôi đã đề cập đến cách xóa ổ cứng bên trong của Time Capsule trong bài viết tân trang trước đó, vì vậy hãy xem bài viết đó để thiết lập ổ đĩa trong của Time Capsule nếu bạn đang sử dụng.
Ngoài ra còn có trang macOS về các định dạng đĩa sẽ sử dụng cho ổ đĩa Time Capsule của bạn.
Đối với các mạng hiện đại, bạn sẽ muốn thiết lập Time Capsule để sử dụng với Khối tin nhắn máy chủ (SMB) trong hầu hết các trường hợp. Điều này là do SMB là tiêu chuẩn của Microsoft cho phép bạn truy cập Time Capsule từ máy tính Windows.
Các phiên bản hiện tại của Time Machine có thể không hoạt động với các phiên bản SMB cũ hơn, vì vậy bạn cần kiểm tra phiên bản SMB trên máy chủ của mình.
SMB ban đầu được IBM phát triển cho hệ điều hành hiện không còn tồn tại có tên OS/2 nhưng sau đó được Microsoft và 3Com điều chỉnh để sử dụng trong Windows. 3Com cũng là nơi Ethernet ban đầu được phát triển.
Giải pháp thay thế khác cho mạng Time Capsule là Apple Filing Protocol (AFP) - một giao thức mạng cũ hơn của Apple có từ cuối những năm 1990 và Mac OS 9. Sử dụng AFP nếu bạn đang sử dụng mạng phải hỗ trợ các phiên bản macOS cũ hơn (Mac OS X) từ đầu đến giữa những năm 2000 - hoặc nếu mạng hoặc máy chủ của bạn không hỗ trợ SMB.
Như trang macOS nêu rõ, bạn không thể sử dụng Time Machine để sao lưu vào các ổ đĩa được định dạng bằng các định dạng ổ đĩa dành riêng cho Microsoft Windows như NTFS, FAT32, FAT16 hoặc exFAT.
Đối với các ổ đĩa sao lưu cục bộ hiện đại, bạn nên sử dụng định dạng ổ đĩa APFS của Apple. Bạn có thể sử dụng định dạng HFS+ cũ hơn nhưng một số tính năng mới hơn của Time Machine như nén và tối ưu hóa có thể không hoạt động với HFS+.
Nếu bạn cố gắng sử dụng ổ đĩa được định dạng bằng bất kỳ hệ thống tệp nào khác để sao lưu Time Machine, Time Machine sẽ nhắc bạn Xóa ổ đĩa đó trước.
AFPS được tích hợp tính năng chụp nhanh khối lượng và Time Machine sử dụng ảnh chụp nhanh để lưu trữ các bản sao lưu gia tăng. Time Machine cũng sử dụng khái niệm hệ thống tệp được gọi là hình ảnh thưa thớt - cho phép truy cập tệp nhanh hơn và hiệu quả hơn trên một ổ đĩa.
Bạn cũng có thể sử dụng ổ đĩa ngoài được kết nối với Apple AirPort Extreme 802.11ac cũ hơn nếu thiết bị AirPort nằm trên cùng một mạng, nếu ổ đĩa ngoài của thiết bị đó được định dạng với định dạng ổ đĩa chính xác.
Sau khi ổ cứng được định dạng và Time Capsule của bạn được đặt lại, bạn có thể kiểm tra trạng thái, đặt tên và mật khẩu cũng như đảm bảo ổ cứng hoạt động bình thường bằng Tiện ích AirPort nằm trên Đĩa khởi động của máy Mac tại /Ứng dụng/Tiện ích/Tiện ích AirPort:

Apple cũng có một trang trong Hướng dẫn sử dụng macOS về cách đặt lại Time Capsule bằng Tiện ích AirPort.
Sau khi thiết lập ổ đĩa Time Capsule của bạn, hãy tham khảo bài viết trước của chúng tôi về cách gắn âm lượng của nó trên Màn hình máy Mac của bạn và thêm đĩa của nó làm Đĩa dự phòng trong Cài đặt Time Machine.
Để làm như vậy, hãy chọn Cài đặt hệ thống từ menu Apple trong thanh menu macOS ở trên cùng bên trái màn hình máy Mac của bạn. Sau khi Cài đặt hệ thống mở ra, hãy chọn Chung->Time Machine từ danh sách ở phía bên trái của cửa sổ.
Sau khi thêm ổ đĩa Time Capsule làm Đĩa dự phòng trong Cài đặt hệ thống, bạn có thể đóng ứng dụng cài đặt và mở ứng dụng Time Machine trong thư mục /Ứng dụng bằng cách bấm đúp vào ứng dụng đó trong Finder.

Cách sử dụng Time Machine để sao lưu
Nếu bạn mở ứng dụng Time Machine mà không thêm Đĩa sao lưu trước, nó sẽ nhắc bạn thêm Đĩa sao lưu. Nếu bạn đồng ý, Time Machine sẽ đưa bạn trở lại trang cài đặt Time Machine trong Cài đặt hệ thống để bạn có thể thêm ổ đĩa.
Sau khi bạn thêm ổ đĩa vào Time Machine, nó sẽ tự động tạo bản sao lưu hàng giờ trong 24 giờ qua, bản sao lưu hàng ngày cho tháng vừa qua và bản sao lưu hàng tuần cho mọi thứ cũ hơn thế.
Khi khởi động bản sao lưu Time Machine, nó sẽ chạy âm thầm trong nền để tạo bản sao lưu.
Bạn có thể muốn chọn đĩa sao lưu của mình một cách cẩn thận vì nếu bạn sử dụng cài đặt toàn bộ đĩa mặc định, ổ đĩa sao lưu đích có thể đầy nhanh chóng.
Chúng ta sẽ tìm hiểu cách loại trừ các tệp và thư mục trong bản sao lưu bên dưới ngay sau đây.
Cách sử dụng biểu tượng thanh menu của Time Machine
Time Machine cung cấp một biểu tượng trên thanh menu macOS mà bạn có thể sử dụng để bắt đầu và dừng sao lưu cũng như kiểm soát các tính năng khác.
Để bật biểu tượng, hãy mở Cài đặt hệ thống->Trung tâm điều khiển và cuộn xuống Time Machine . Nhấp vào menu bật lên bên cạnh Time Machine và đặt thành Show in Menu Bar :

Biểu tượng Time Machine sẽ xuất hiện trên thanh menu của macOS dưới dạng biểu tượng đồng hồ nhỏ với các mũi tên xung quanh ở góc trên bên phải màn hình máy Mac của bạn.
Nhấp vào biểu tượng Time Machine trên thanh menu cho phép bạn theo dõi mọi bản sao lưu đang diễn ra, bỏ qua bản sao lưu hiện tại, duyệt qua các bản sao lưu hiện có hoặc mở lại ngăn cài đặt Time Machine.
Một trong các mục (thường là "Sao lưu ngay" trong menu) cho phép bạn bật và tắt các bản sao lưu theo thời gian, điều này rất tiện lợi. Nó cũng hiển thị khoảng thời gian hoàn thành các bản sao lưu tự động hiện tại.
Bạn cũng có thể bỏ qua bản sao lưu hiện tại bằng cách chọn mục menu Bỏ qua bản sao lưu này .
Sau khi hoàn tất quá trình sao lưu theo thời gian, mục trên cùng trong menu sẽ hiển thị ngày và giờ của lần sao lưu gần đây nhất.
Apple có hướng dẫn về cách thêm và thiết lập bản sao lưu Time Machine, bao gồm cách tự động sao lưu và cách sử dụng biểu tượng thanh menu Time Machine.
Khi bản sao lưu Time Machine khởi động, ban đầu nó sẽ tạo một bản sao lưu đầy đủ của tất cả các ổ đĩa được kết nối trên máy Mac của bạn vào ổ Đĩa sao lưu đích. Nếu bạn không loại trừ cụ thể các tệp hoặc thư mục thì mọi thứ sẽ được sao chép.
Sau khi sao lưu ban đầu được thực hiện, Time Machine sẽ tạo các bản sao lưu gia tăng đều đặn trên Đĩa sao lưu đích, với mỗi bản sao lưu nằm trong một thư mục mới.
Không giống như các tiện ích sao lưu được đồng bộ hóa khác như rsync , Time Machine sử dụng Sự kiện hệ thống tệp của Apple để ghi chú những tệp và thư mục nào đã thay đổi kể từ lần sao lưu cuối cùng, thay vì kiểm tra ngày sửa đổi trên từng tệp riêng lẻ.
Bằng cách sử dụng Sự kiện hệ thống tệp của Apple để theo dõi những tệp và thư mục nào đã thay đổi, Time Machine có thể giúp quá trình sao lưu hoàn tất nhanh hơn.
Cách sử dụng Ảnh chụp nhanh cục bộ Time Machine
Nếu Đĩa dự phòng của bạn bị ngắt kết nối khỏi máy Mac hoặc ngoại tuyến vì bất kỳ lý do nào, thay vào đó, Time Machine sẽ tạo các bản sao lưu ảnh chụp nhanh cục bộ , sao chép chúng vào Đĩa dự phòng của bạn khi được kết nối lại.
Do đó, ảnh chụp nhanh cục bộ có thể nhanh chóng lấp đầy ổ đĩa trong của máy Mac trong vài ngày, trừ khi bạn tạm dừng chúng. Nhưng nếu bạn tạm dừng Time Machine để tránh các ảnh chụp nhanh cục bộ thì bạn sẽ không có bản sao lưu của khoảng thời gian đó.
Vì vậy, đó là sự cân bằng giữa dung lượng ổ đĩa bên trong và lượng dữ liệu bạn muốn có trong ảnh chụp nhanh cục bộ trong khi Đĩa sao lưu của bạn không khả dụng.
Nếu bạn thực sự cần duy trì các bản sao lưu theo thời gian chạy khi đi du lịch, hãy cân nhắc việc mang theo một ổ USB nhỏ để sử dụng làm Đĩa sao lưu và cắm ổ đĩa này định kỳ để cho phép Time Machine sao lưu vào ổ đĩa đó.
Cách xem bản sao lưu trong Time Machine
Trong macOS Finder, có thể gắn bản sao lưu Time Machine dưới dạng ổ đĩa trên Màn hình máy Mac của bạn và tìm kiếm trong đó để truy xuất các tệp cũ hơn - và bạn có thể muốn thực hiện việc này trong một số trường hợp nhất định, nhưng việc sử dụng tính năng tích hợp sẵn của Time Machine sẽ dễ dàng hơn giao diện để xem các bộ đã sao lưu trên Đĩa sao lưu đích.
Time Machine cung cấp giao diện người dùng "cửa sổ từ quá khứ" như Apple gọi nó - một lớp cửa sổ xếp chồng lên Đĩa sao lưu mà bạn có thể lướt qua để xem bản sao lưu gia tăng bất kỳ lúc nào.
Bằng cách lướt qua các cửa sổ xếp chồng lên nhau, bạn có thể xem các bản sao lưu bất kỳ lúc nào và truy xuất các tệp giống như cách bạn làm trong các cửa sổ Finder thông thường.
Hiệu ứng "đường hầm" này rất mạnh mẽ và dễ sử dụng vì bạn có thể lướt qua các ảnh chụp nhanh theo thời gian một cách dễ dàng.

Để mở Time Machine Viewer từ thanh menu, hãy nhấp vào biểu tượng Time Machine sau đó chọn mục menu Duyệt qua bản sao lưu cỗ máy thời gian .
Khi bạn lướt qua các bản sao lưu theo thời gian, dòng thời gian sẽ xuất hiện ở góc dưới bên phải của đường hầm cho biết bạn đang ở đâu trong dòng thời gian. Ngoài ra còn có các nút mũi tên lên và xuống mà bạn có thể nhấp vào để lướt qua các cửa sổ.
Nút Khôi phục cho phép bạn khôi phục ảnh chụp nhanh hiện tại mà bạn đang xem.
Cách sao lưu đĩa cục bộ bằng Time Machine
Sử dụng đĩa cục bộ để sao lưu về cơ bản giống như sử dụng Đĩa sao lưu được nối mạng.
Để sử dụng ổ đĩa cục bộ làm mục tiêu Đĩa dự phòng, hãy đảm bảo ổ đĩa đó được gắn trên Màn hình của Finder, sau đó đi tới ứng dụng Cài đặt hệ thống và thêm nó làm Đĩa dự phòng giống như bạn đã làm đối với đĩa được nối mạng hoặc Time Capsule.
Time Machine sẽ bắt đầu sao chép các bản sao lưu vào đĩa cục bộ theo các khoảng thời gian được định thời gian.
Ưu điểm rõ ràng của việc sao lưu vào đĩa cục bộ là hiệu suất và tính di động,
Cách loại trừ tệp và thư mục trong bản sao lưu Time Machine
Time Machine cho phép bạn thiết lập những tập tin và thư mục nào cần sao lưu cũng như những tập tin và thư mục nào cần loại trừ. Mặc định là sao lưu mọi thứ.
Để loại trừ các tệp hoặc thư mục nhất định trong bản sao lưu, hãy xem trang của Apple Loại trừ các tệp khỏi bản sao lưu Time Machine trên máy Mac .
Để làm như vậy, về cơ bản, bạn quay lại cài đặt Time Machine trong ứng dụng Cài đặt hệ thống, nhấp vào Tùy chọn , sau đó nhấp vào nút + để loại trừ các tệp và thư mục khỏi bản sao lưu.
Bạn cũng có thể sử dụng nút + và - để loại trừ toàn bộ ổ đĩa bên ngoài khỏi bản sao lưu.
Cách khôi phục từ bản sao lưu Time Machine
Để biết thông tin về cách khôi phục bản sao lưu Time Machine, hãy xem tài liệu của Apple .
Về cơ bản để khôi phục các mục từ bản sao lưu Time Machine, trước tiên bạn mở thư mục chứa trên máy Mac trong Finder, sau đó khởi chạy Time Machine, điều hướng đến ảnh chụp nhanh mà bạn muốn khôi phục, chọn các mục trong Time Machine và cuối cùng nhấp vào Nút khôi phục .
Khi bạn khôi phục các mục từ cửa sổ Time Machine, chúng sẽ được khôi phục vào cùng một vị trí trên màn hình máy Mac của bạn trong cùng thư mục mà chúng được sao lưu.
Tuy nhiên, hãy cẩn thận khi khôi phục vì mục được khôi phục có thể thay thế bất kỳ phiên bản hiện có nào - vì vậy, trước tiên, bạn có thể muốn sao lưu thủ công các mục tương tự từ máy Mac của mình hoặc di chuyển chúng ra khỏi vị trí để nhường chỗ cho các phiên bản đã khôi phục.
Cách khôi phục từ bản sao lưu Time Machine trong khi cài đặt
macOS cũng bao gồm một ứng dụng có tên Trợ lý di chuyển mà bạn có thể chạy để khôi phục nội dung của máy Mac này sang máy Mac khác. Trình cài đặt macOS cũng cung cấp tùy chọn khi bạn cài đặt macOS lần đầu tiên để sử dụng bản sao lưu Time Machine làm hình ảnh khôi phục cho quá trình cài đặt.
Nếu bạn chọn tùy chọn "Sử dụng Trợ lý di chuyển" để cài đặt trong trình cài đặt macOS, bạn có thể chọn một tùy chọn để Yêu cầu Trợ lý di chuyển sử dụng bản sao lưu Time Machine hiện có làm nguồn.
Cách điều khiển Time Machine từ dòng lệnh
Trong Terminal của macOS, có một số lệnh bạn có thể sử dụng để điều khiển Time Machine, nhưng lệnh chính là tmutil.
Để biết thông tin về cách sử dụng tmutil, trong Terminal, hãy nhập:
man tmutilvà nhấn Return .
tmutilkhá chi tiết và có nhiều điều khiển chi tiết để thao tác với Time Machine và sao lưu trên đĩa.
Một cách sử dụng quan trọng của tmutiltính năng này là vô hiệu hóa ảnh chụp nhanh cục bộ nếu Đĩa sao lưu của bạn không có sẵn.
Để làm như vậy trong Terminal, gõ:
sudo tmutil disablelocalvà nhấn Return .
Để bật lại ảnh chụp nhanh cục bộ, hãy nhập:
sudo tmutil enablelocalvà nhấn Return .
Vì Time Machine vẫn tiếp tục chạy ngay cả khi ổ đĩa sao lưu bị ngắt kết nối (trừ khi bạn tạm dừng nó), ổ đĩa trong của máy Mac có thể đầy khá nhanh với các ảnh chụp nhanh cục bộ.
tmutilMột lệnh khác là tmutil listbackups. Sử dụng lệnh này, bạn có thể xem tất cả các bản sao lưu đã hoàn thành và đường dẫn hệ thống tệp đầy đủ của chúng trên đĩa.
Cách tìm tài liệu về Time Machine
Apple có một số trang trực tuyến để sử dụng Time Machine nhưng không có hướng dẫn sử dụng độc lập - hướng dẫn chính về Time Machine nằm trong Hướng dẫn sử dụng macOS và có tiêu đề Sao lưu tệp của bạn bằng Time Machine trên Mac .
Ngoài ra còn có các trang về cách bắt đầu, tạm dừng và tiếp tục sao lưu, cách khôi phục, cách sao lưu vào thư mục dùng chung cũng như cách loại trừ các tệp và thư mục khỏi bản sao lưu Time Machine.
Có một trang tóm tắt nhanh có tiêu đề Sao lưu máy Mac của bạn bằng Time Machine , trang này có nhiều thông tin nhanh và liên kết đến tài liệu chuyên sâu hơn.
Hướng dẫn sử dụng macOS cũng có một trang về cách sử dụng Cài đặt Time Machine .
Bạn sẽ muốn đọc tất cả các trang để hiểu đầy đủ cách thức hoạt động của Time Machine.
Mặc dù Time Machine ban đầu được thiết kế cho Apple AirPort Time Capsules nhưng nó vẫn còn phù hợp cho đến ngày nay và là cách nhanh chóng và dễ dàng để sao lưu và khôi phục dữ liệu từ máy Mac của bạn mà không cần tốn quá nhiều công sức.